- What Is Vlc Media Player For Macbook
- Vlc Media Player For Mac Os
- What Is Vlc Media Player For Macbook Pro
VLC (also commonly known as VLC media player) is a free and open source cross-platform multimedia player and framework written by the VideoLAN project that supports most video and audio file formats as well as DVDs, Audio CDs, VCDs, and various streaming protocols. Cisdem Video Player for Mac is a free media player that offers multi-format support. You can play around 50 video formats that include everything from Full HD to even 5K. Question: Q: Is VLC 2.2.4 for Mac OS X, safe to download and install on my MacBook Pro More Less Apple Footer This site contains user submitted content, comments and opinions and is for informational purposes only. Full list of the top Video Player apps that are similar to VLC Media Player, including Flip Player, Macgo Free Media Player, Free Mac Bluray Player, QVIVO, Aurora Bluray Player, Harmony, Air Video.
This is a brand-new page as of 2009/03/21, an attempt to provide instructions on how to use the media player's Media Library feature.
As of VLC media player version 0.9.8a, the Media Library feature offers only the most basic abilities.
This author is working from a MacBook Pro using OS 10.4.11, so if you are using Windows (XP or Vista) or Linux, the exact locations of your menus and controls, as well as their appearance, can be expected to vary somewhat.
Everything presented here so far has been garnered from the user forums, and/or exploring the preferences and controls of my own copy of the program.
To Begin
To use the media player's 'Media Library' feature, first verify that the function has been enabled in Preferences, then adjust the controller so that the window where the function is displayed automatically opens.
From the 'VLC' menu select 'Preferences...'. It will not matter which tab you select. The desired option is an Advanced option: in the Preferences window, in the lower left hand corner find radio buttons labeled 'Basic' and 'All'. Click the 'All' button.
The preferences window will change to show a narrow left-hand pane and a wide right-hand pane. The left pane lists categories of preferences that may be adjusted. Most items have triangles(Mac) or '+'(Qt) next to them, which may be clicked to show subcategories. For the moment we don't need to click any of them. Just know that expanded subcategories give quick access to particular options. Occasionally a subcategory may be the only way to gain access to the options desired.
If the left-hand pane is too narrow to view the list, click on the divider between the panes and drag it to adjust the width.
In the left-hand pane find and click the word 'Playlist' to view the Playlist controls.
In the right-hand pane, next to 'Use media library', ensure the box is checked. If it was necessary to change this option, be sure to click 'Save', at the bottom right of the preferences pane.
On this control pane, note 'Play files randomly forever' - uncheck this if desired. (Users have reported files playing in random order even when they don't want them to. For 0.98 it is uncertain whether this control is working. If you have not enabled it, but are getting random play, consider reporting it as a bug.)
To close this window, click either the 'Cancel' or 'Save' button.
Once 'Use media library' is enabled, open the Playlist window to see the Media Library in action. There are several ways to accomplish this, but one certain way is: from the media player's menu bar,
- Mac: click 'Window' menu and select 'Controller...'. The last time the VLC media player was used, if the playlist window was already opened, then it will automatically reopen. If not, then click the 'Window' menu again and select 'Playlist...'.
- Qt: click 'View' menu and select 'Playlist'.
Due to redundant controls, there are other ways get this done. On the basic controller, in the lower right-hand corner, is a pair of buttons. The left button when toggled will open and close the 10 band audio equalizer. (If you want to use it, be sure that there is a checkmark in the 'Enable' box in the Equalizer's window.) The right-hand button when toggled will open and close the 'Playlist' window. You can also open and close the 'Playlist' window by grabbing and dragging the very edge of the lower right corner of controller window. At a certain shape and size, the 'Playlist' window will snap opened or closed as appropriate.
What's Next?
Other users report in the forum that the Media Library file will appear in the VLC media player folder along with the application and will be named 'ml.xspf'. Thus the Media Library file is in fact a sophisticated playlist in xspf format. To learn more about it, go to the XSPF article in this wiki.
Note: the Media Library file can be hard to find on Mac OS X. As of VLC version 1.1.3 (and possibly before) it is located in ~/Library/Application Support/org.videolan.vlc/ .
Once you know how the xspf format works, you need to use a text editor suitable for things like writing XML code to put your playlist together.
I use TextWrangler 2.3.0 (262) ub.app, a free OS X Mac program, for example. http://barebones.com/products/textwrangler/
Once created, from the VLC media player use 'Open File...' and/or 'Save Playlist...' to bring it to the media player's attention.
On Mac OS 10.4.11, these items are found on the 'File' menu.
On Linux and Windows try looking for 'Playlist -> Save playlist to file...'
Adding media to the Media Library

To add files/folders to your Media Library:
1. Select 'Media Library' in the left pane of the main window.
2. Right-click the Media Library area, and click Add Folder (or Add File)
3. Select the file/folder you wish to add, then click OK.
See also
- M3U short for 'MP3 Uniform Resource Locator', refers to a computer file format that stores multimedia playlists
- What is cool in 0.9 includes relevant details under the topic 'Playlist'
- Next changes includes relevant details under the topic 'Playlist'
- VLC Source code useful especially in the absence of user friendly documentation
Devices and Mac OS X version
VLC media player requires Mac OS X 10.7.5 or later. It runs on any 64bit Intel-based Mac. Previous devices are supported by older releases.
Note that the first generation of Intel-based Macs equipped with Core Solo or Core Duo processors is no longer supported. Please use version 2.0.10 linked below.
Web browser plugin for Mac OS X
Support for NPAPI plugins was removed from all modern web browsers, so VLC's plugin is no longer maintained. The last version is 3.0.4 and can be found here. It will not receive any further updates.
Older versions of Mac OS X and VLC media player
We provide older releases for users who wish to deploy our software on legacy releases of Mac OS X. You can find recommendations for the respective operating system version below. Note that support ended for all releases listed below and hence they won't receive any further updates.
Mac OS X 10.6 Snow Leopard
Use VLC 2.2.8. Get it here.
Mac OS X 10.5 Leopard
Use VLC 2.0.10. Get it for PowerPC or 32bit Intel.
Mac OS X 10.4 Tiger
Mac OS X 10.4.7 or later is required
Use VLC 0.9.10. Get it for PowerPC or Intel.
What Is Vlc Media Player For Macbook
Mac OS X 10.3 Panther
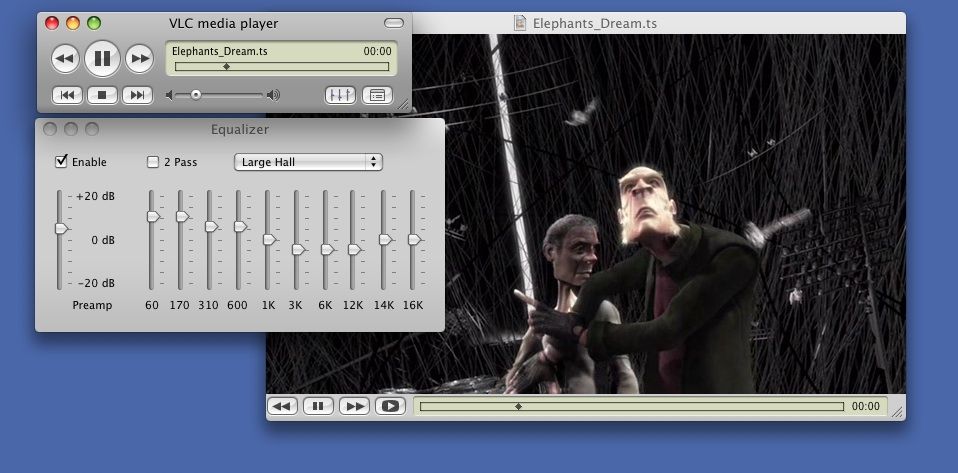
QuickTime 6.5.2 or later is required
Use VLC 0.8.6i. Get it for PowerPC.

Vlc Media Player For Mac Os
Mac OS X 10.2 Jaguar
Use VLC 0.8.4a. Get it for PowerPC.
Mac OS X 10.0 Cheetah and 10.1 Puma
What Is Vlc Media Player For Macbook Pro
Use VLC 0.7.0. Get it for PowerPC.