Jan 13, 2019 FTP, or file transfer protocol, is simple: Connect to a far-off computer. Send your stuff to it, or get stuff from it. And though we now live amid a plethora of cloud file storage services – Dropbox, Amazon S3, Google Drive, ad infinitum – the basic idea remains the same. After selecting photos/videos click on the Download button to transfer them to your computer. If multiple files are selected, they will be saved as ZIP file in the Download folder of your computer. To transfer photos/videos to your device, select Upload button on top of the page or drag and drop files from your computer into the page.

Whether it is for security or immediate necessity, you might have the need to transfer files from Android to Mac. Providing a solution for this is the purpose of this article. It is a simple question, easily answered by any of the following methods:
Part 1. Move Files from Android to Mac With The Best Android File Transfer Alternative - MobiKin Assistant for Android
MobiKin Assistant for Android (Mac Version) is a comprehensive Android file transfer tool for Mac users. Do not need any other third-party software, this program can help connect your Android phone to a Mac easily and transfer files from Android to Mac directly. Users without the technical background can use it intuitively.
Totally Control Your Android Phone on Mac with It
1) Add, delete, and modify the contacts on Mac.
2) Send, delete, and read the SMS on the computer.
3) Add/delete media files (photos, music, and videos).
4) Install/uninstall apps on your Mac.
5) Backup/restore Android device with 1 click.
6) Transfer call logs, contacts, SMS, photos, music, videos, apps, and documents from Android to Mac with few minutes.
Developed with high-level technology, the program is 100% clean and safe. What's more, its strong compatibility makes it work perfectly on Samsung, LG, Sony, Motorola, Huawei, HTC, Xiaomi, and so on.
You can free download it and try as the following steps.
Simple Transfer For Mac Software
How to Move Files from Android to Mac with MobiKin Assistant for Android?
Step 1. Connect your Android phone to the Mac via a USB cable. Then enable USB debugging on your Android phone if it prompts.
Step 2. Go with the on-screen prompts to make the program recognize your Android phone. You should see the main interface as below. Now all the files of your Android device are listed on the left panel.
Step 3. On the left file list, please hit the folders that contain your wanted data, preview the detailed info, and select the items by ticking them on. We take Videos for example in the following picture.
Step 4. After selection, click Export from the menu bar and select a local folder to save the files. Within few minutes, your wanted files are transferred from Android to Mac.
Additional, you can backup all the Android files or types of folders from Android phone to Mac with 1 click.
On the main interface of the program, please choose Super Toolkit, then tap on Backup. You need to select a location and hit Back Up to start the process. And if you need to restore your Android files, you can use this software to recover from these backups.
How to Transfer Files from Mac to Android?
MobiKin Assistant for Android can also transfer files from Mac to Android, which makes it the simplest way to transfer files between Android and Mac directly. Here are the simply steps:

Step 1. On the main interface of the program, please go to the folders on the left panel that contain the type of files you want to transfer. Such as Music, Videos, Photos, Contacts, and so on.
Step 2. Click Add/New on the menu bar. We take Music for example in the following picture.
Step 3. Choose the files from a local folder on the Mac and confirm your choice. Then the selected files will be transferred from Mac to your Android device.
According to Google, people are also interested in:
Part 2. Transfer Files from Android to Mac with Android File Transfer
Given their commercial rivalry, it seems unlikely that Android and Apple devices could simply, and legitimately, be synced. Fortunately, that rivalry does not seep in to cripple the simple and easy usage of the Android File Transfer app.
Let us take a look at the steps to transfer files from your Android to Mac using the Android File Transfer.
Step 1. Connect your Android device to a Mac with a USB cable. It might appear as a disc on screen. Please go to the Android notification and change into MTP/File Transfer mode.
Step 2. Now you need the app itself. Usually, your Android device would prompt it automatically but if not, you need to download and install Android File Transfer manually. It is a very simple process.
Step 3. Once prompted in the welcome screen, click on the Get Started button to open a folder/window that shows all the files and folders you have on your Android device.
Step 4. Find your files. If it is not directly visible, find and open the folder that contains it. Please notice that it does not support to transfer contacts, call logs, or SMS in this way.
Step 5. Finally, click and drag the file that you wish to transfer from Android to the desktop or the folder on your Mac. Once transferred, open to make sure it is still intact.
When you are using Android File Transfer, keep in mind two things. First, you can only open/view files once they are transferred to your Mac. And second, you can only transfer files with one by one in this way.
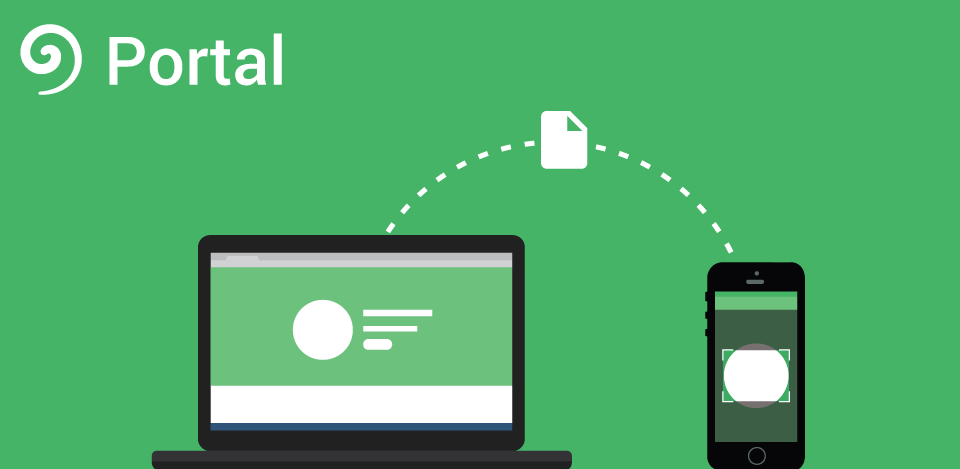
Part 3. Copy Files from Android to Mac with Bluetooth
Using Bluetooth to transfer files is a traditional way. Although it may not be the first choice for its poor speed to transfer large size of files from Android to Mac, this is a way to transfer files wirelessly.
The following steps help you in copying files from Android to Mac using the Bluetooth File Transfer.
Step 1. First, you need both of your Bluetooth on. You will find it under System Preferences on your Mac. If it does not already show On, click on the Turn Bluetooth On/Off button. Once on, the Now discoverable as line shall appear.
Step 2. Now, find your Android device's Bluetooth from Settings. Turn it on to find a list of previously used and newly discovered devices, which should include the name of your Mac.
Step 3. From your Mac, click the Pair button next to your Android's Bluetooth name. This will prompt a waiting dialogue box with a code.
Step 4. Now, check your Android. There should be another box open there with the name of the external device wishing to pair and a code that needs to be matched. Click OK if they match.
Step 5. To transfer files from Android to Mac, find Sharing from your Mac's System Preferences. This opens a window with a list of sharing options on the left. Check the Bluetooth Sharing box to make the various options on the right available.
Step 6. From the options, you can set preferences concerning what should be done when files are being transferred and external devices are trying to browse. You can also set the predetermined folder where transferred files/folders should be downloaded.

Step 7. Once set, go to your Android device and use the share option to automatically transfer the files to the default download folder on your Mac.
The best advantage of using Bluetooth is that there is no need for a third-party device or application. However, it is always smart to prepare for the unexpected, since it is not impossible that for one inexplicable reason or another, your two devices simply can not be synced through Bluetooth.
Part 4. Transfer Files from Android to Mac with Google Drive
As you might have already guessed, the process of syncing files from your Android to Mac using Google Drive is rather indirect. You can do this by:
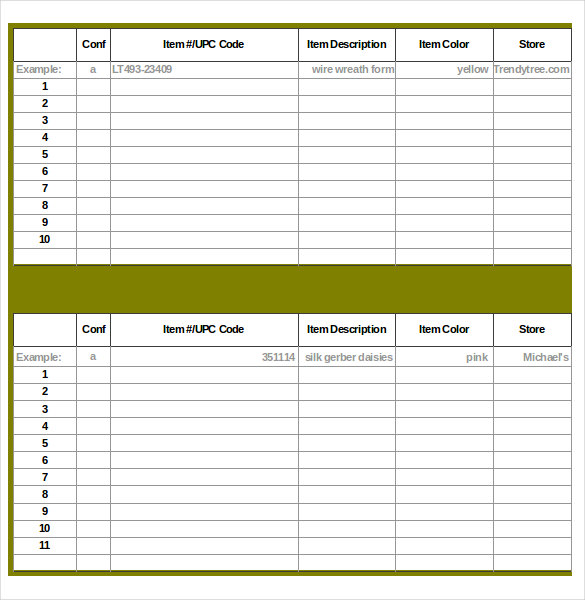
Step 1. First, the files need to be uploaded to Drive. Download Google Drive on your Android phone and launch it. Tap on the + button. This will drop a menu. Select Upload from it. Documents, pictures, audio, and videos can be uploaded.
Step 2. Now, select the files that you want to transfer and they will be uploaded. You can view them from My Drive. Uploaded files remain permanently. Or, at least, as long as you keep them there.
Step 3. Next, to download these files, open Google Drive from your Mac.
Step 4. Select the files that you uploaded. You can press Ctrl/Shift to choose multiple files. Once done, right click and select Download. The files will be transferred to your Mac's default download folder.
Keep in mind that you can not change any setting of Google Drive from your Android device. You can do that only by using a computer. Which means there is no option to convert document files while uploading from a not-computer device.
The Bottom Line
We hope readers can finally transfer files between Android phone and Mac by themselves after reading this article. MobiKin Assistant for Android involves fewer steps and is more comprehensive, which is worth to try. Pick one method as you need to copy files from Android to your Mac and leave your comments. If you have other good ideas, please share with us below.
Related Articles:
Mac Transfer Center Form
Instashare is a simple way to transfer photos and files between iOS devices and Mac OSX.
EDIT: Instashare has not been updated for iOS 8 but works fine with iOS 7 and below (down to iOS 5.1.1).
Now I know what you are thinking, we can just use iCloud photo stream but in light of recent celebrity photo leaks some people may have turned photo stream off and still may need to transfer files/photos between devices. What about older versions of mac that don’t have photo stream? Instashare has you covered with the OSX application that is easy to use, there is also a windows version in the works.
Emailing photos to yourself is another option but apple has a limit on the amount of photos that you can send at any one time, then you have to wait for the email to hit your inbox and then you have to save each photo, its just a big fat mess that can be avoided.
Instashare transfers photos/videos and other files over WIFI (local wifi, not requiring internet) or bluetooth, it does not write the files anywhere in the cloud and there is no registration. It is just a really simple app that just works, and this is how, you have 2 devices, iOS or mac, you start the Instashare app on both devices (both connected to the same network or both have bluetooth switched on) you select photos/videos to be transferred (inside the instashare app, not the photos app) also supports photos in shared photo stream, once all the photos are selected simple press and hold on 1 of the selected photos and the app will look for the other device (that must have Instashare running at the time) and then you drop them on the selected device, The first time you do then the selected device will have to accept the incoming transfer and then after that there is an option to always allow that device to send files. To transfer from Mac to iOS its pretty mush the same, you select the photos on mac and then drag them up to the top on the screen to the menu bar where the Instashare icon is and then the iOS device will be shown.
That is pretty much all there is to it and best of all its totally FREE to download and use, the app is ad supported but you can remove this by purchasing the 69p in app purchase ($.99).
If you like this post or found it useful then please consider sharing it via twitter/facebook and hitting the like button below, it really does help me out by knowing that the post was useful because that is the only thing I get out of writing this blog. Cheers. you can follow me on twitter here: https://twitter.com/jailbrkr21
Instashare for iOS is available here: Instashare – Transfer files the easy way, AirDrop for iOS & OSX