Remote access to Mac, anywhere
- Apart from all other advantages, The samsung allshare has a very low and limited storage capacity. This does make up for a few things to get concerned with. However, apart from this, still a lot of files can be stored with the help of the AllShare app. This makes a real help for all the users to use the AllShare App.
- On your Mac, choose Apple menu System Preferences, then click Sharing. Open Sharing preferences for me. Select the File Sharing checkbox. To select a specific folder to share, click the Add button at the bottom of the Shared Folders list, locate the folder, select it, then click Add.

Continue browsing in r/mac. A community for all things relating to Apple's Macintosh line of computers. Created Jan 25, 2008. Continue browsing in r/mac. A community for all things relating to Apple's Macintosh line of computers. Created Jan 25, 2008. Help Reddit App Reddit coins Reddit premium Reddit gifts.
If you’ve ever tried to walk your parents through fixing a computer problem over the phone, you know how hard it can be to communicate something without being there in person. Distance turns an easy demonstration into a frustrating nightmare of misunderstandings. Amidst the COVID-19 crisis, sharing data remotely is the only way to collaborate. So we have to figure out a way to do this productively.
Fortunately, screen sharing has emerged as a new technology that helps bridge the distance. By giving someone a glimpse at what you’re doing on your screen you can walk them through complex technical processes as easily as if you were there yourself. Even better, if you get access to their computer remotely you can solve the problem right away.
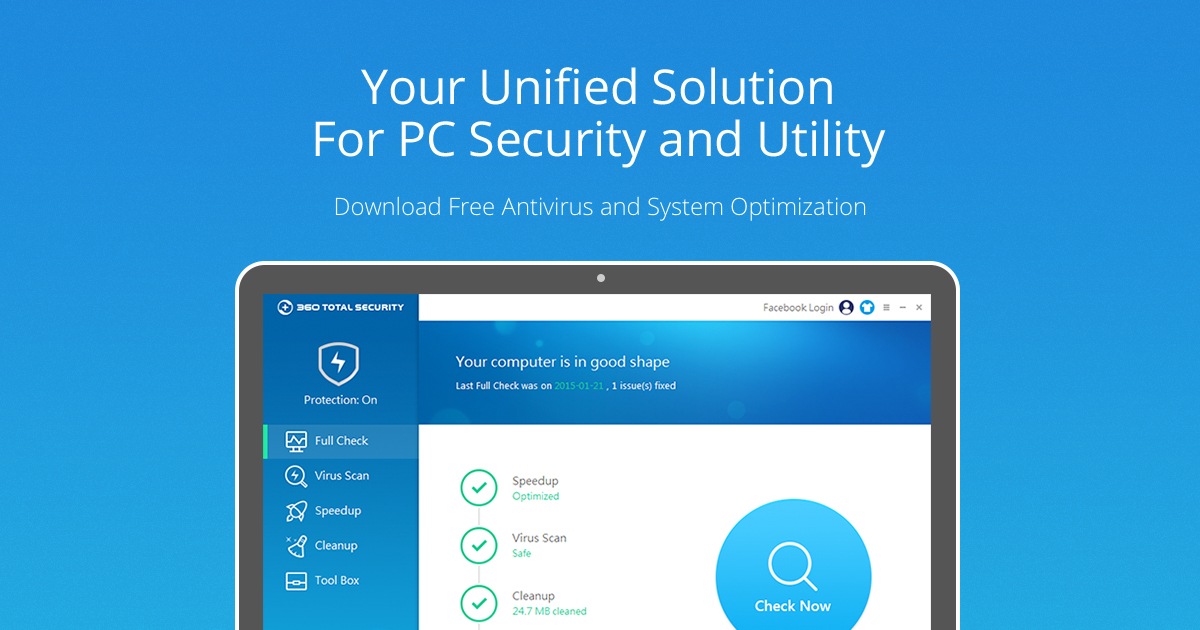
As remote work and other teleconferencing solutions become more common, figuring out the right screen sharing software is all the more important. This guide will help you find the best screen sharing app to solve your exact problem.

One toolkit for all screen sharing jobs
Install Setapp and receive a variety of tools to choose from. Best apps for capturing screen, editing your screenshots, and accessing Mac remotely.
Find The Best Screen Sharing Software For Your Needs
So what are a few things to keep in mind when picking screen sharing software that’s right for you?
Ease of use: If you need to use screen sharing software to instruct someone on how to install screen sharing software then its whole purpose is defeated. The ideal screen sharing app is rather effortless and doesn’t require you to spend hours tweaking settings.
Support: Even the best screen sharing software occasionally runs into problems. With that in mind, having quick support options might help a lot and save you time in the long run.
Software integrations: Your screen sharing app should fit into the software you already use. If you depend on a certain calendar and productivity apps, for example, choosing a compatible app (e.g. Skype screen sharing or Zoom screen sharing) is crucial for preserving your workflow.
Skype screen sharing
Most of us use Skype for phone calls or video conferencing. But few people know that for years Skype screen sharing was a paid option for the platform. And by today that feature has become completely free.
The best part of using Skype is that most of us already know how. The worst part is that it’s still Skype you have to deal with. In any case, knowing that Skype screen sharing is available before you set out to explore other apps can’t hurt.
If you’re wondering where to find screen sharing on Skype, it only shows up when you’re already in a call — just look for the icon resembling two overlapping rectangles in the right-hand corner of the window.
Verdict: The default screen sharing app you already have installed.
Zoom screen sharing
When it comes to video conferencing, Zoom has taken the crown that Skype left on the table. Easy to use, stable, and free for most users, Zoom is everything Skype is not. To top things off, it also has powerful screen sharing software functionality built right in.
Need to walk someone through using an app? Zoom is a great option. However, once you start giving demonstrations to larger groups, it’s going to cost you $14.99 a month, which might be too steep for most users.
If you’re not already using Zoom as a replacement for Skype, do that now — and depending on how you want to share screen on Mac, Zoom can be a good option.
Verdict: The best video conferencing and occasional screen sharing app you need to try.
Mac to Mac screen sharing
If both computers used for a screen share session are Macs, then all you need is an iChat ID. iChat features share screen using Messages, letting one party share what they are doing while on a voice call.
iChat ID isn’t a very robust share screen on Mac solution, but if all you need to do is help someone else once in a while, the app is free and readily available.
Verdict: A simple option for Mac to Mac screen sharing.
TeamViewer
One of the most popular screen sharing software solutions is TeamViewer. What draws people to screen sharing between devices with TeamViewer? An impressive list of features. TeamViewer is an enterprise-class software that solves lots of problems for small to medium-sized companies.
Designed around connecting to remote computers, TeamViewer is a customer support heavyweight, letting you get into customers’ computers remotely (with their permission, of course) and directly fix any issues. The app also lets you set up your home computer in such a way that you can access it remotely yourself.
All in all, TeamViewer is extremely powerful; but that makes it slightly more complicated to set up. If you’re a casual user this app might not be the answer. For those comfortable with networking options, though, this is a fantastic product.
A list of integrated applications supported by TeamViewer is one of the largest in the business and constantly growing. If you use Salesforce, Zendesk, Microsoft Intune, or any other popular customer support solution, then TeamViewer is a good choice.


Verdict: A decent screen sharing app for customer support and power users.
Screenleap
Those looking for intuitive cross-platform screen sharing software might stumble upon Screenleap, which definitely has a supportive fanbase for its one-click to share your screen remotely feature.
However, Mac users should take note: Screenleap’s primary development environment is Java, which is disabled on Macs by default. The company does have a separate Mac-based app, but instead of screen sharing using Screenleap on Mac, you’re better off finding a native macOS app for the ideal share screen on Mac solution.
Verdict: A better pick for non-Apple computers.
Download Google Play For Mac
USE Together
While still in beta, USE Together is screen sharing with a difference. It’s designed around the idea of letting a few people control several mouse cursors at the same time.
Want to work together on code? Open up Notepad++ and invite a friend to USE Together and collaborate like if you’re in Google Docs. Want to finalize a design? Boot Illustrator and create at the same time, on the same project.
USE Together isn’t the perfect free screen sharing software by any means, but it’s still packs a lot of potential.
Verdict: Explore further in case of frequent collaborations.
Get a remote access to your screen
Best screen sharing tool for Mac a click away. Have access to your files, no matter where you left them. Give it a try!
Screens
A robust screen sharing software for Mac, Screens delivers a lot of features you’ll love.
Install Screens on all your computers and you’ll be able to access files in any one of them. Forgot an important file at home? Pop onto Screens and access your computer just before your big presentation. Need to edit an image in Photoshop but your laptop doesn’t have the horsepower? Use your desktop remotely to get it done.
File transfers from computer to computer are a simple drag and drop, and you can remote access other Macs to fix problems for friends and relatives with ease.
Verdict: The best all-around screen sharing app for Mac.
All Mac Computers
Jump Desktop
Designed around simplicity and battery efficiency, Jump Desktop is a brilliant Mac to Mac screen sharing app.
A lot of thought and care has gone into making Jump Desktop intuitive. As a result, drag and drop and remote access are readily available, without having to tweak your network settings.
Verdict: Simple and beautiful screen sharing Mac solution.
Not sure which screen share software is right for you?
Best course of actions — try both Screens and Jump Desktop with a free 7-day trial on Setapp, a subscription platform with over 150 Mac apps for every productivity category out there. Now is the best time to hop on a call!
Meantime, prepare for all the awesome things you can do with Setapp.
Read onSign Up
How to share screens between Mac computers without third-party applications?
Solving technical issues with friends and colleagues can be difficult if you are geographically separated. You may also want to share ideas and projects, and provide tutorials when emails, calls, sending files, sharing them in various ways, etc. are not convenient methods. To address this, Apple has included a useful screen sharing feature, which has many applications and can also be used to stream and watch live tutorials.
The screen sharing function provides remote access to your Mac for other users (recipients). When this feature is enabled and connected, users connected to your computer will be able to launch applications, browse files and folders, run various tools and perform other tasks available on the machine. Bear in mind that during screen sharing, restarting the device is not available, since this will terminate the connection immediately. In this article, we describe various methods to share your Mac screen with other users.
Table of Contents:
It is recommended to run a free scan with Malwarebytes - a tool to detect malware and fix computer errors. You will need to purchase the full version to remove infections and eliminate computer errors. Free trial available.
Enable Screen Sharing tool on Mac
Share Mac Files To Windows
Apple computers have a straightforward method for screen sharing without using any additional applications. To enable this useful feature, first open Mac System Preferences and select Sharing. In the new window, look on the left side for a list of available options. To turn the screen sharing option on, enable the checkbox next to it. Note that Screen sharing and Remote Management cannot work together, so you must choose one and deselect the other. Once you enable the Screen sharing option, you will see some available security options on the right side of the window. You are advised to configure them before providing access to your computer. If you are not the only person using your computer, and there is more than one account configured, you can choose between restricted permissions to share the screen or allow anyone to share it.
- The 'All users' option will grant permissions for all existing accounts, except for guest users.
- The 'Only these users:' option will allow screen sharing on the accounts listed only.
- You can also click the Add (+) button to assign screen sharing permissions to a new user or group.
The next setting to configure is under the Computer Settings button. In the popped up window, you can choose to enable or disable the following two options:
- Anyone may request permission to control screen. If this option is enabled, any other computer will be able to request permission to see your screen, browse files and folders, launch applications and various tools. You will be able to approve or deny each incoming request.
- VNC viewers may control screen with password. This feature gives a permissions to other users to access your Mac screen and content via a VNC viewer application, such as VNC viewer. When this option is enabled, anyone who knows the password that you created when setting up this feature is able to connect and control your Mac. This function is useful when you need to access your computer's content through a mobile device, but also there is a risk of an insecure password and unauthorised access to your Mac.
Start screen sharing
How To Share Between Macs
There are a number of methods available to connect computers and share screens without using third-party applications. Note, however, that the screen you wish to control must be configured with the screen sharing option as detailed in the method above. Furthermore, if the streaming Mac is using a separate Apple ID for iCloud and Messages application, you must know both of those emails for access.
Establish connection via Screen Sharing application
macOS contains a built-in application named Screen Sharing, but this usually not displayed via launchpad or the Applications folder via Finder. The easiest way to open this specific application is to open Spotlight using the keyboard shortcut of Command and Spacebar and then type 'Screen Sharing' in the search field. Alternatively, open finder, type the same query in the search field and select 'This Mac' as browsing storage. When the application opens, you will see a field in which you can enter the Apple ID, or whether it is connected to the same network. The recipient must approve your request and select the 'Control my screen' option, otherwise the process will be reverted and your screen will not be shared to the recipient.
Share screens between Mac computers via iMessage
As mentioned above, Apple included a number of methods to share screen between Mac computers. One uses the Messages app, which allows users not only to send text messages, but also offers video or simple call and screen sharing functions. To begin screen sharing between Macs, open the recipient chat and click on Details in the top right corner. Here you will find three features buttons - click on screen sharing. Select between the Invite to share my screen and Ask to share screen options. Your friend will then be prompted with a pop-up window asking to accept or decline your screen sharing request. Additionally, you can launch QuickTime Player and start a new screen recording project by clicking on File in the menu bar at the top of the screen and selecting New Screen Recording. In this way, the tutorial can be reviewed anytime. To stop the screen sharing session, simply click on Screen Sharing in the menu bar at top of the screen and select Quit Screen Sharing.
Share iOS device's screen by using Mac
Apple released an improved version of QuickTime Player together with Mac OS Yosemite, stating that the new QuickTime Player contains some helpful modifications for developers. The main feature was the ability to stream an iOS device screen with a Mac computer, however the iOS device must be connected to the Mac. Start with establishing screen sharing between Macs, and then connect a mobile device to one computer via a USB cable. Next, open QuickTime player on the computer with iOS device connected, and then click on File in the menu bar at top of the screen. Select New Movie recording. Once the movie window pops-up, click the drop-down icon next to the start recording button, select the iOS device you wish to see, and click record. When you have finished your work on the iOS device, click stop recording and save the video (this will not terminate screen sharing).